Како да ја поставите и да ја користите бесплатно Outlook
Научете за бесплатната верзија на Outlook, услугата за е-пошта од Microsoft. Ќе дознаете како функционира Outlook во вашиот прегледувач за да ви помогне да ја составувате, праќате, примате и организирате вашата е-пошта.
Што ви треба
За да почнете со Outlook и за да го следите овој курс, ќе ви треба:
- десктоп или лаптоп компјутер што работи со Windows или MacOS
- активна врска со интернет и достапни податоци
- најнова верзија на оперативниот систем на компјутерот
- прегледувач Edge инсталиран на компјутерот.
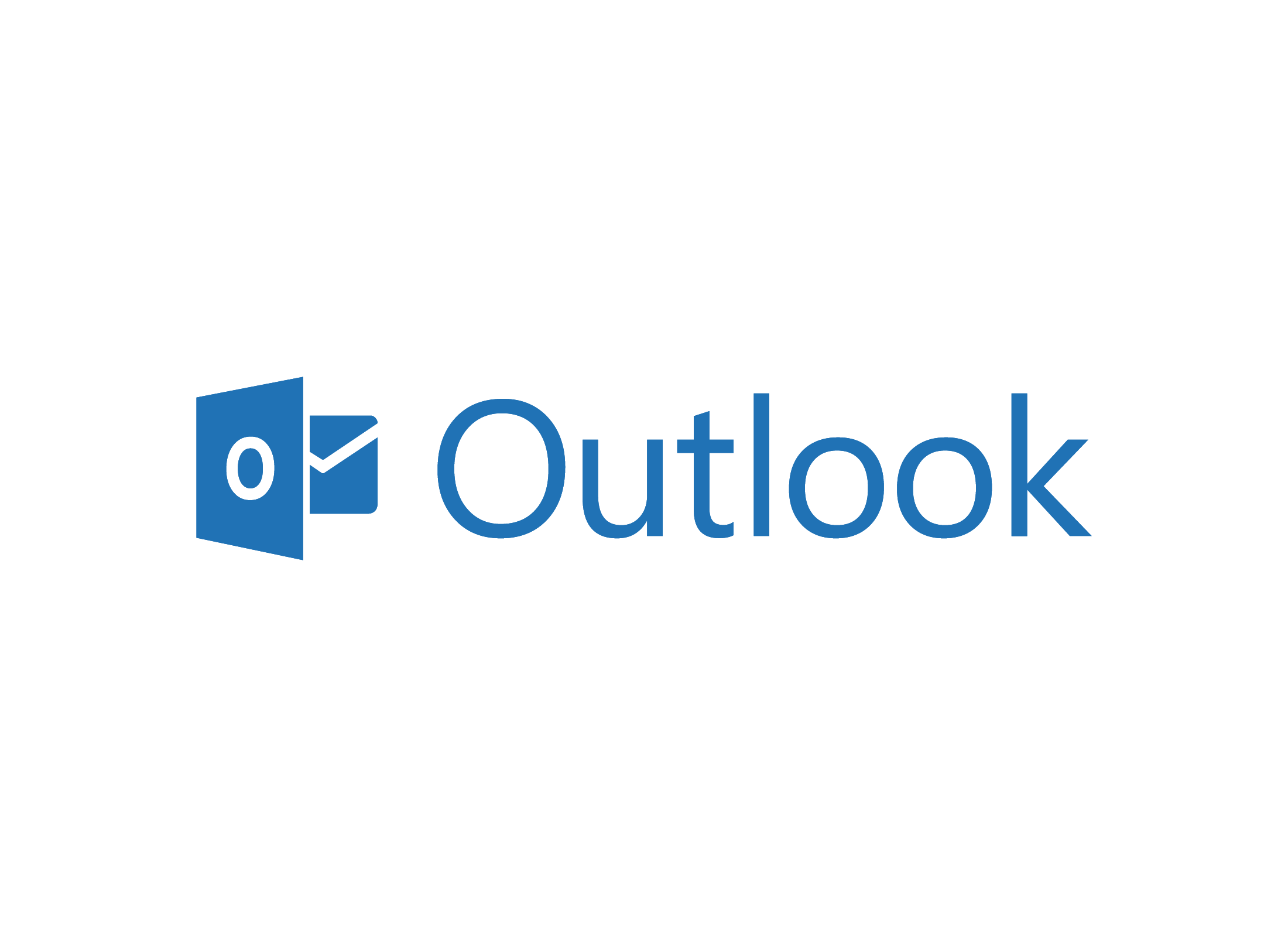
Како да пристапите на Outlook
Главната интернет-страница за Outlook е https://outlook.com и вашата адреса на е-пошта на Outlook ќе изгледа вака вашетоиме@outlook.com (yourname@outlook.com)
Како да ја користите Outlook на мобилен уред
Можете да ја користите верзијата на апликацијата Outlook на уред со Android, на iPhone или на iPad:
- можете да ја преземете официјалната апликација Outlook од App Store (за iOS) или од Play Store (за Android).
- создадете нова адреса и лозинка за Outlook или употребете ја онаа што веќе ја имате.
- најавете се на апликацијата со адресата и лозинката за Outlook.
Кога апликацијата е поставена на вашиот мобилен уред, Outlook ќе се синхронизира автоматски помеѓу верзијата на апликацијата и интернет-прегледувачот.
Outlook исто така има и верзија со плаќање, но можете да ги користите најважните функции за е-пошта бесплатно.
Outlook исто така претставува ваша сметка за Microsoft
Вашата адреса и лозинка за Outlook исто така може да се употребат за најавување на сметката на Microsoft (Microsoft Account), а тоа ви дава пристап до голем број функции во интернет-прегледувачот Edge, и исто така може да се употребат за безбедно најавување на десктоп или лаптоп компјутер со Windows.
Outlook исто така може да се употребува за управување со е-пошта што завршува со @hotmail.com or @live.com, ако имате таква.
Како да поставите сметка на Microsoft Outlook
За да поставите целосно нова сметка на Microsoft и адреса на Outlook, посетете ја https://outlook.com и, во горниот десен агол на страницата кликнете на Најави се (Sign in):
- кликнете на Немаш сметка? (No account?) Создај една! (Create one!) и следете ги чекорите.
- кога ќе ви биде побарано, изберете едно уникатно име за адресата на е-пошта, коешто ќе се појави пред делот @outlook.com.
- ако името што сте го избрале веќе се употребува, Outlook ќе ви предложи некои алтернативни имиња или можете да изберете некое друго
- можете да го изберете сопственото име или нешто различно
- ако вашето име веќе се употребува, обидете се да додадете неколку бројки на крајот
- кога ќе ви биде побарано, изберете една силна лозинка што претставува комбинација од големи и мали букви, бројки и знаци
- прво внесете ги името и презимето како што би сакале да појавуваат во полето Од (From) на е-пораките што ги праќате.
Читање и управување со е-пошта во Outlook
Кога ќе се најавите на Outlook ќе се отвори една страница што ви покажува список со е-пораките во вашето Дојдовно сандаче (Inbox). Новите (New) и непрочитаните (unread) е-пораки се појавуваат со задебелени букви. Во левото мени:
- Несакана е-пошта (Junk Email) е список со непожелна или непотребна е-пошта што ќе се избрише после 10 дена.
- Нацрти (Draft) се е-пораките што ги пишувате, но сѐ уште не сте ги пратиле.
- Испратени (Sent) се е-пораките што сте им ги испратиле на други лица.
- Избришани ставки (Deleted items) се е-пораките што сте ги избришале сами и кои ќе се избришат трајно по 30 дена.
- Архива (Archive) е список со е-пораки што можеби сте ги архивирале.
На врвот на страницата:
- папката Фокусирани (Focused) содржи е-пораки од лица кои ги познавате и е-пораки што се поважни од останатите.
- папката Други (Other) ги содржи останатите е-пораки, на пример, понуди за зделки, друг рекламен материјал и пораки од социјалните мрежи.
Кликнете на која било е-порака за да го отворите во Екранот за читање (Read screen). Прилозите се појавуваат во помало поле. За да избришете некоја е-порака, кликнете со десен клик во Дојдовното сандаче (Inbox) и изберете Избриши (Delete)од менито што ќе се појави.
Како да ја смените лозинката за Outlook
Ако треба да ја смените лозинката за Outlook (Outlook password), следете ги овие чекори:
- Напишете https://account.live.com во картичката за пребарување на вашиот прегледувач.
- Можеби ќе треба да се најавите (sign in) внесувајќи ја лозинката за Outlook (Outlook password).
- На страницата што ќе се појави, кликнете на Безбедност (Security) во горното мени.
- Во Основи на безбедност (Security basics), во Полето за безбедносна лозинка (Password security box), кликнете на врската Промена на мојата лозинка (Change my password).
- Ќе видите три текстуални полиња. Првото поле е за Тековната лозинка (Current password), а второто поле е за да изберете Нова лозинка (New password).
- Внесете ја вашата нова лозинка вторпат за да ја потврдите.
- Кликнете на Зачувај (Save) за да ја потврдите новата лозинка.
Праќање, примање и организирање на пошта во Outlook
За да напишете е-порака:
- кликнете на копчето Нова е-порака (New mail) и на екранот што ќе се појави внесете ја адресата во полето До (To), предмет (subject) и напишете ја вашата адреса на е-пошта.
- Одговорете (Reply) на е-порака така што ќе ја отворите во екранот за читање, и потоа ќе кликнете на копчето Одговори (Reply). Напишете го одговорот во екранот што ќе се појави.
- можете да им одговорите на сите на коишто им била испратена е-пораката ако кликнете на копчето Одговори им на сите (Reply to all) и нивните адреси ќе се ископираат во полето До (To).
- можете да Препратите (Forward) некоја е-порака ако ја отворите во прозорецот на читање и кликнете на копчето Препрати (Forward). Напишете една адреса во полето До (To).
За да приложите датотека или слика:
- откако сте ја напишале вашата е-порака, кликнете на иконата со спојница (paper clip icon) што се наоѓа десно од копчето Испрати (Send).
- од менито што се појавува, изберете Прелистај низ овој компјутер (Browse this computer).
- ќе се појави панел на File Explorer (во Windows) или на Finder (во MacOS).
- најдете ја и кликнете на датотеката или документот што сакате да го приложите.
За да пратите е-порака:
- кога сте подготвени да ја пратите е-пораката, кликнете на Прати (Send) во долниот дел на екранот.
- во е-пораките што сте ги пратиле користејќи ги опциите Одговори (Reply) или Одговори на сите (Reply to all), пред оригиналниот предмет на пораката ќе се прикажува кратенката Re:.
- кај е-пораките што сте ги пратиле користејќи ја опцијата Препрати (Forward), пред оригиналниот предмет на пораката ќе се прикажува кратенката Fwd:.
Други нешта што можете да ги правите во Outlook
Outlook има многу други функции што можете да ги разгледате:
- Пребарување (Search). Користете ја Лентата за пребарување (Search bar) за да пребарате е-пораки во вашите папки Дојдовно сандаче (Inbox), Архива (Archive), Испратени (Sent) и Нацрти (Drafts).
- Папки (Folders). Можете да ги организирате е-пораките во папки. Кликнете со десен клик во Дојдовното сандаче и изберете Премести (Move) од менито, за да создадете нова папка или за да употребите постоечка папка.
- Пријави (Report). Држете го глувчето преку обоениот круг што се наоѓа лево од Името за прикажување (Display Name) на несаканата е-порака, кликнете на белото крукче што се појавува, потоа кликнете на копчето Пријави (Report) и изберете Пријави несаканата е-порака (Report Junk). Во иднина, Microsoft ќе ги става пораките од овој испраќач во папката Несакана е-пошта (Spam).
- Промена на вашето име за прикажување (Change your Display Name). Можете да смените како ќе се прикажува вашето име во е-пораките што ги праќате преку запченикот кругот на профил што се наоѓа во горниот десен дел на страницата.
Како да избришете адреса на Outlook и сметка на Microsoft
Можете целосно да избришете сметка на Microsoft и адреса на Outlook поврзана со неа.
- Напишете https://account.live.com/closeaccount во Адресната лента (Address bar) на прегледувачот и притиснете на Enter на тастатурата.
- Можеби ќе треба да ја внесете Лозинката за Outlook (Outlook password) или да одговорите на некои други безбедносни прашања.
- Кога ќе го видите екранот Бидете сигурни дека вашетоиме@outlook.com е подготвено за затворање (Make sure yourusername@outlook.com is ready to close), внимателно прочитајте ги информациите и кликнете на Следно (Next) за да ја почнете постапката.